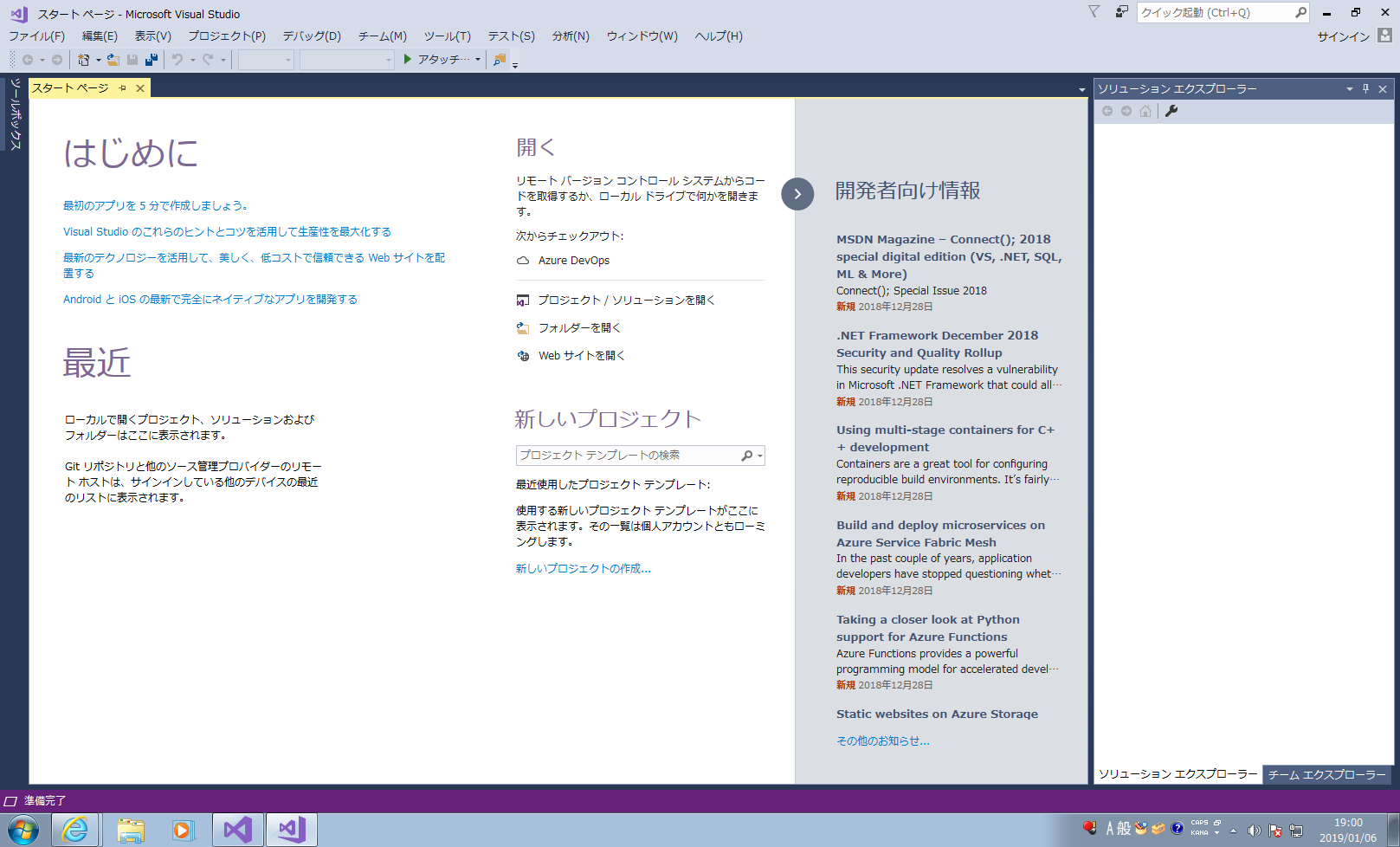Visual Studioの準備・設定
この章ではまずC#の開発環境を整えます。既にVisual StudioでのC#開発環境が整っている方はこの章をスキップしてください。
C#を扱うためにはVisual Studioをインストールする必要があります。
そのため無償版でも有償版とほぼ同等な機能が使えるVisual Studio Communityをダウンロード・インストールしていきます。
Visual Studioの準備・設定
Visual Studioについて
Visual Studio Communityについて
2014年から提供されている学生、オープンソース貢献者、個人向けの無料な統合開発環境(IDE)です。
Visual Studio Communityの利用可能者
個人開発者は問題ありませんが組織で使う場合は、以下の点に注意してください。
個人開発者
あらゆる個人開発者は Visual Studio Community を利用でき、無償または有償のアプリケーションを作成できます。
組織
以下のシナリオでは Visual Studio Community を利用者数に制限なく利用することができます
- 教室の研修環境、学術的調査、オープン ソース プロジェクトへの貢献
その他のすべての利用シナリオ
- エンタープライズではない組織において 5 ユーザーまでは Visual Studio Community を利用できます。
- エンタープライズ組織 (PC 台数 250 台以上または年商 100 万ドル以上) は上記の教室の研修環境、学術的調査、 オープン ソース プロジェクトへの貢献以外では従業員や請負契約者ともに利用を認められません。
引用:Microsoft Visual Studio のライセンス 発行: 2017 年 3 月
参考:マイクロソフト ソフトウェア ライセンス条項
※詳細が気になる場合は、上記の引用元や参考サイトをご確認ください。
Visual Studio Communityのダウンロード
- Visual Studio Communityに行き、「VS Community 2017 のダウンロード」をクリック

Visual Studio Communityのインストール
- 「vs_community.exe」がダウンロードできたらダブルクリックで実行
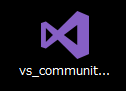
- 「ユーザーアカウント制御」を聞かれた場合は「はい」を選択
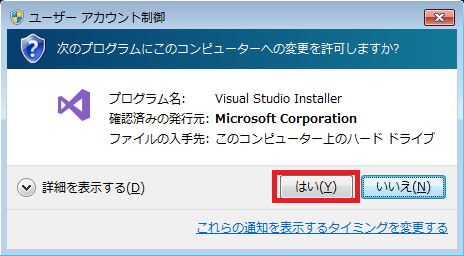
- 「Visual Studio Installer」で「続行」を選択
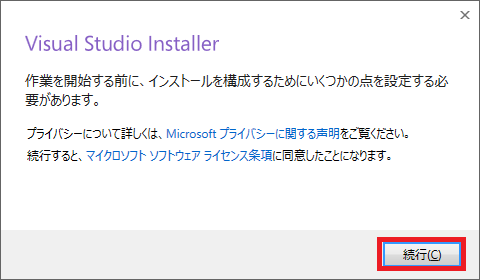
- ダウンロードとインストールが終わるまで待機
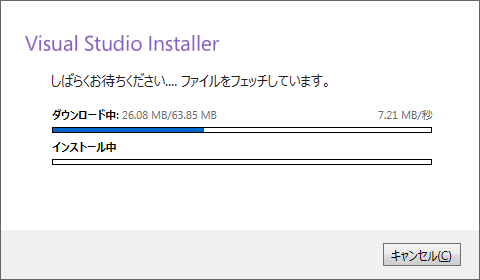
- インストールする対象を「ワークロード」の中から「.NET デスクトップ開発」「ユニバーサルWindows プラットフォーム開発」を選択して「インストール」を実行
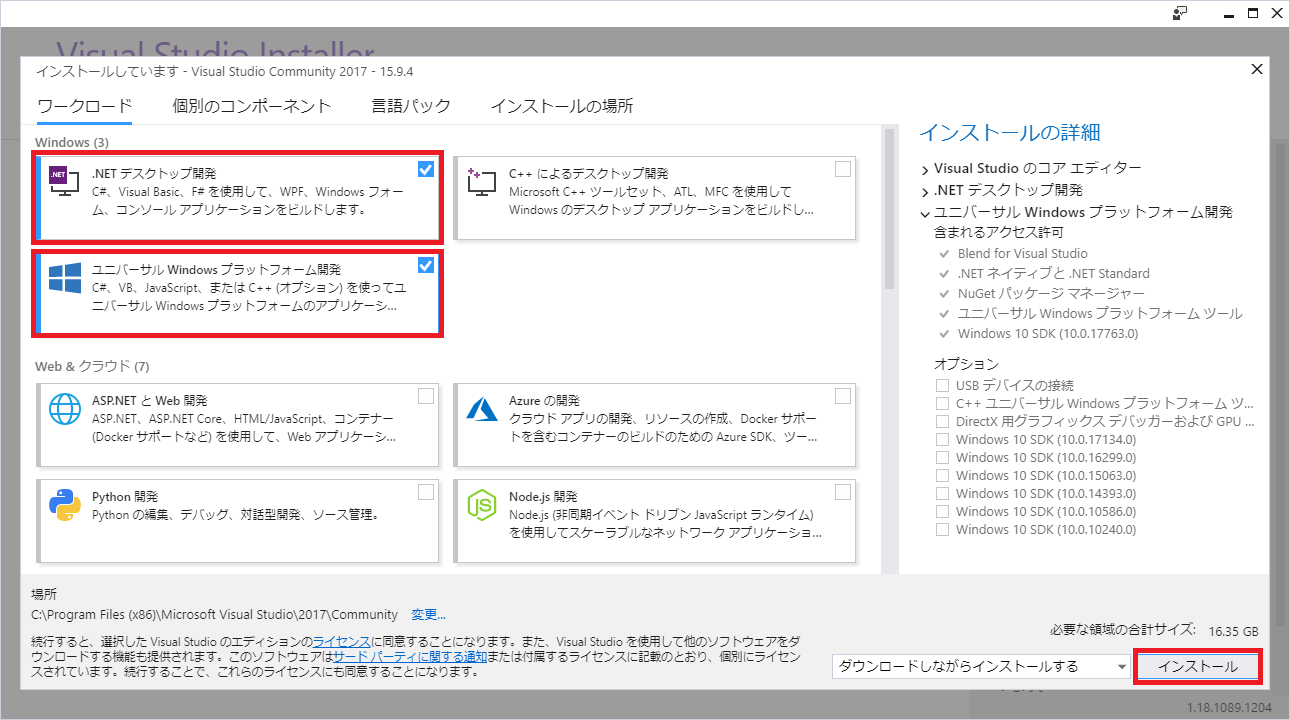
- ダウンロードとインストールが終わるまで待機
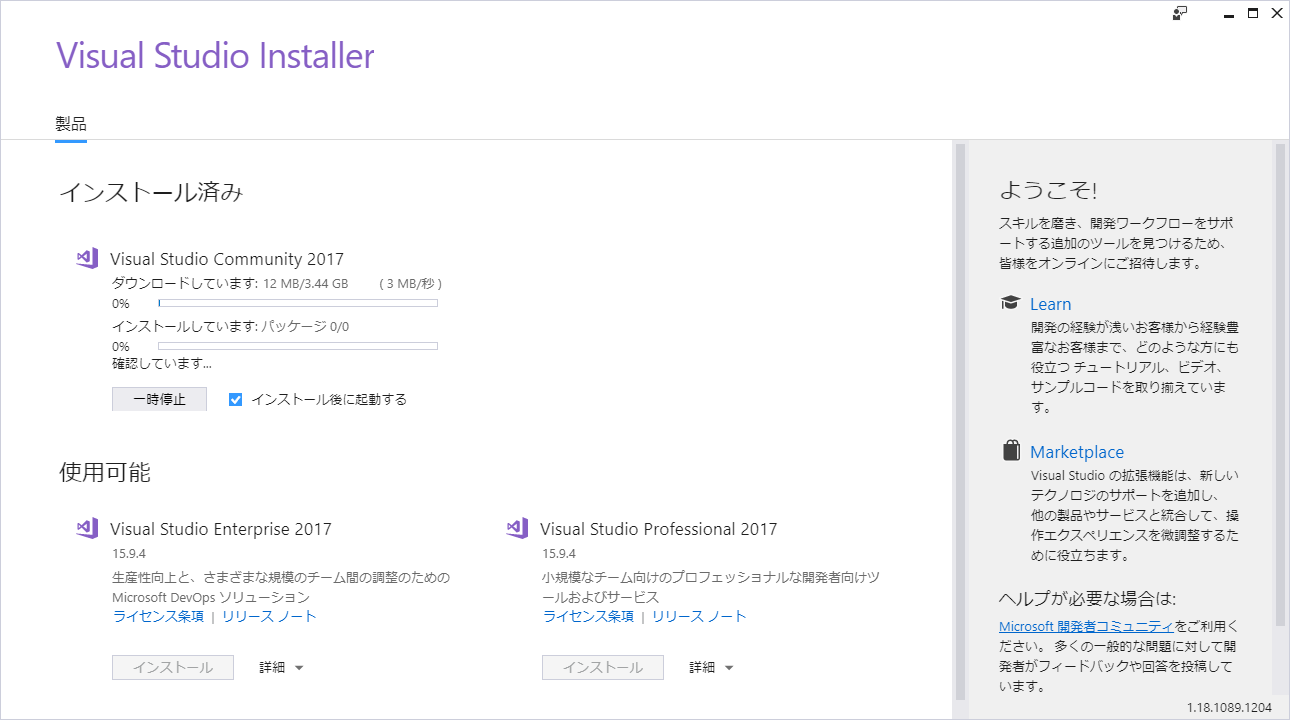
- 「後で行う。」を選択 もしくは 「マイクロソフトアカウントを使ってサインインを行いロック解除を行う」のどちらかを実施する
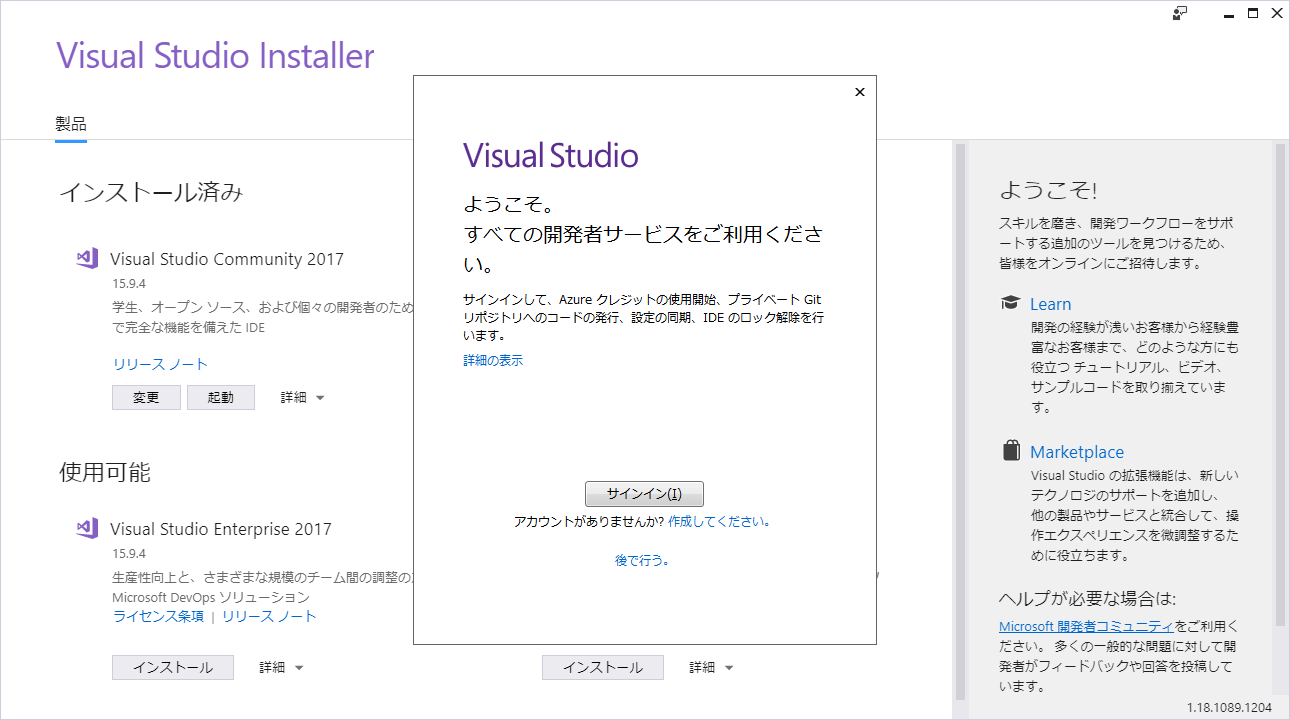 ※Visual Studio Communityには試用期間が定められており、ロック解除を行わない限り30日間しか使えません。
※Visual Studio Communityには試用期間が定められており、ロック解除を行わない限り30日間しか使えません。
よって、「30日以内しか使わない」もしくは「後でロック解除手続きを行う」のでしたら、「後で行う。」を選択すればOKです。
ロックの解除にはマイクロソフトアカウントを取得してサインインする必要がありますが後でも行えます。
手順はページの下部に記載していますので必要な時に実施してください。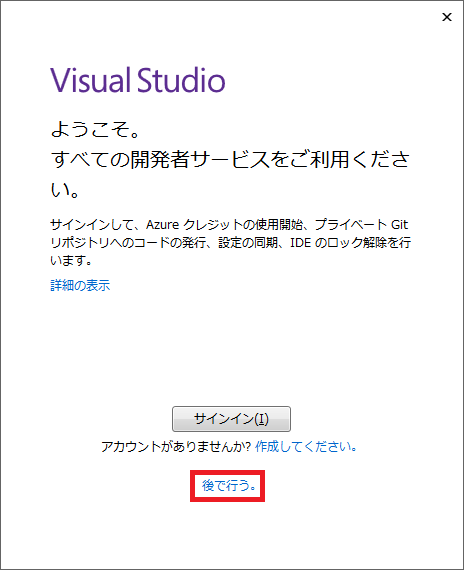
- 開発設定を「Visual C#」に選択して「Visual Studioの開始」を選択

- 準備が終わるまで待機
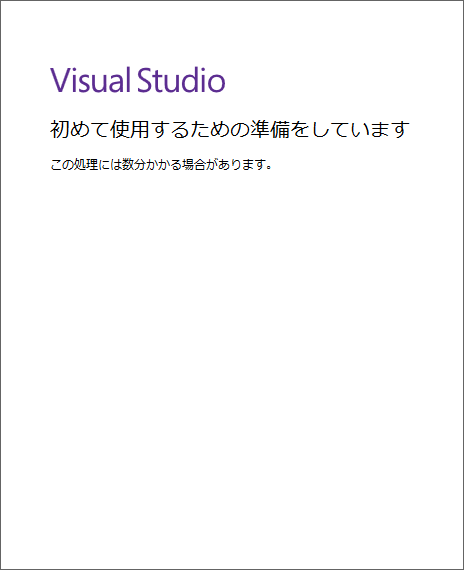
- インストール完了
無事にVisual Studioが起動できたらインストールは完了です。次の章へ進むか、試用期間の解除手続きを行ってください。